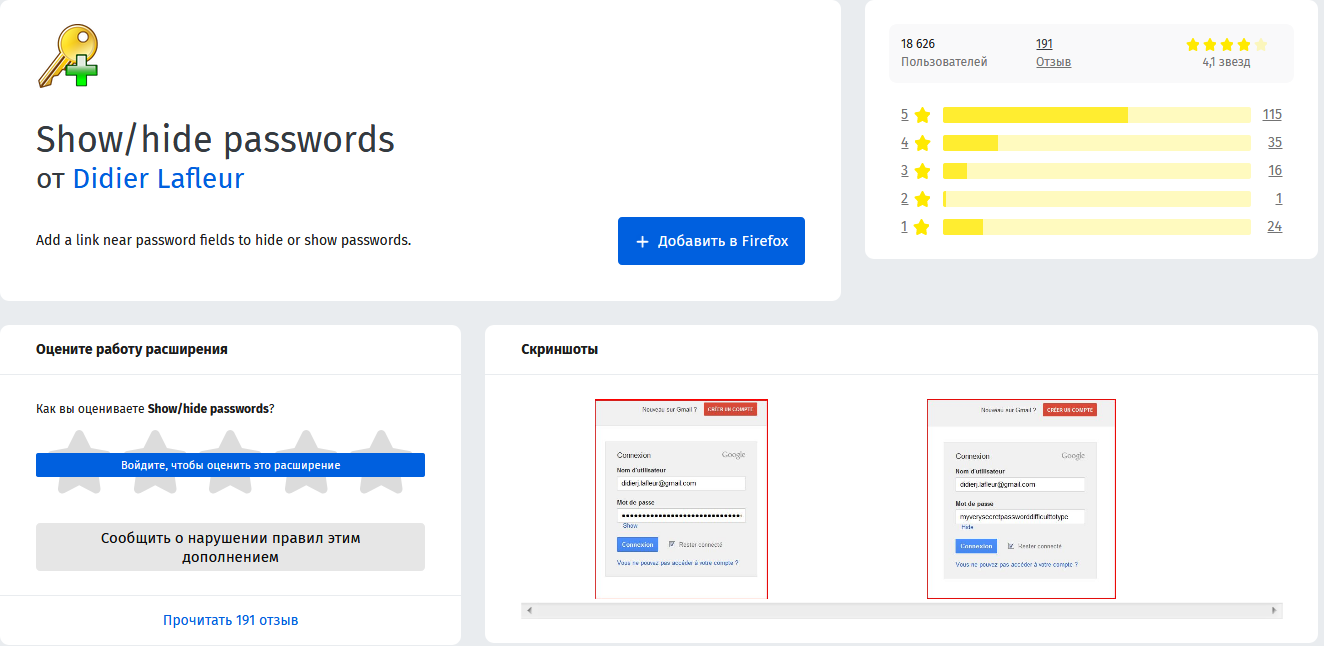Ежедневно тысячи пользователей посещают разнообразные интернет-сайты, регистрируются на их страницах, выбирая логин и пароль. Лично у меня создано десятки аккаунтов на разных ресурсах. Поэтому иногда вспомнить пароль становится очень проблематично. Раньше я считал звездочки и на основе их подбирал забытые варианты. Оказывается, все можно сделать намного проще. То есть, если пароль скрыт точками, то существует способ отобразить его в нормальном виде в окне браузера.

В этой статье вы узнаете основные способы, позволяющие ответить на вопрос – как увидеть пароль вместо точек.
Использование функционала интернет-браузера
По сути, если пароль скрыт звездочками, то практически любой браузер позволяет отобразить его в понятном для чтения виде. Как? Давайте узнаем:
Гугл Хром
Все делается очень легко:
- Нажимаем правой кнопкой мышки по полю, где находятся «спрятанные символы;
- Программа выведет на экран дополнительное меню;
- В нем нужно кликнуть по строке, которая называется «посмотреть код»;

- Активируется еще один экран, который выведет перед глазами так называемый исходный код;
- Перед глазами будет много всякой информации. Но нам нужно найти только одну строку. Она начинается с <input type=password. Последнее слово будет заключено в кавычки;
- Ищем и дважды кликаем по слову password;

- Теперь необходимо его немного изменить. Как угодно, только чтобы появились изменения. Можно добавить, например, один любой символ.
Теперь необходимо кликнуть в любом другом месте кода, закрыть это окошко с помощью крестика в правом верхнем углу, убедиться, что теперь можно полноценно посмотреть пароль!
А как увидеть точки пароля? То есть, вернуть все к первоначальному состоянию? Повторить всю операцию и откорректировать, чтобы в той самой строке опять было слово password в кавычках.
Яндекс Браузер
Этот вариант изначально создавался на основе вышеописанного Гугл Хрома. Поэтому методика полностью повторяется:
- Правой кнопкой мышки нажать на нужной строке;
- Выбрать из списка «исследовать элемент»;
- Найти требуемую строку. Изменит слова. Закрыть окно.
Если используется Опера, то необходимо выбрать из выпадающего списка «Посмотреть код элемента». Все остальное – точно также.
Мозилла
По сути, аналогичная инструкция. Но с несколькими изменениями:
- После нажатия правой кнопочкой мышки, перейти по «исследовать элемент»;
- Нужная нам строчка, а именно ее часть «type=password», будет находиться не сразу после слова input, а в конце этого блока.

Ну а дальше – повторить выше описанную инструкцию.
Internet Explorer
Способ, идентичный с вариантом для Мозиллы. Плюс есть еще одна возможность именно в этом интернет-браузере:
- Если нажать на строку, где присутствует пароль, то можно увидеть рядом иконку в виде глаза;
- Воспользовавшись ею, можно преобразить звездочки или точки в более понятное и нужное нам состояние.
Microsoft Edge
Хотя эта программа и является логическим развитием предыдущего продукта, но инструкция в данном случае несколько отличается:
- Перевести курсор мышки в нужное место. Нажать «f12», чтобы активировать окно, которое называется «Средства разработчика»;
- Нажать одновременно «Ctrl» и «B».
После этого найти требуемую строку. Внести изменения или полностью стереть слово password.
Использование браузерских настроек
Этот вариант очень удобен тем людям, которые хотят сразу же просмотреть все свои сохраненные пароли. А не лазить по сайтам, расшифровывая каждый из них.
Инструкция для большинства веб-браузеров схожая, поэтому мы рассмотрим способ, применимый в Google Chrome:
- Перейти в настройки этого ПО, воспользовавшись выпадающим из трех вертикальных точек меню. Они расположены в правом верхнем углу рабочего экрана;
- Ищем в списке и заходим в раздел, который называется «пароли»;
- В итоге, на экране появятся все сохраненные варианты, изначально скрытые точечками;

- Чтобы просмотреть их, нужно всего лишь кликнуть по иконке в виде глаза, которая расположена в той же строчке.

Важно! Если при входе в систему пользователь проходит процедуру идентификации, то перед показом ОС запросит сделать тоже самое.
В Мозилле потребуется перейти во кладку «Формы и пароли». Затем – нажать на «Сохраненные логины». В следующем меню будет находиться требуемый функционал.
В Опере потребуется посетить раздел «Безопасность». В нем есть вкладка «Пароли» с возможностью показать скрытые варианты.
Использование специального скрипта
Если первые два варианта, по каким-либо причинам, не дают результата, то можно переходить к этому способу. Как он работает:
- Перейти на сайт, где требуется идентификация;
- Нажать на поле с паролем, скрытым от посторонних глаз;
- Активировать строку для адресов;
- Вбить в нее следующее: javascript:(function(){var s,F,j,f,i; s = «»; F = document.forms; for(j=0; j<F.length; ++j) { f = F[j]; for (i=0; i<f.length; ++i) { if (f[i].type.toLowerCase() == «password») s += f[i].value + «\n»; } } if (s) alert(«Passwords in forms on this page:\n\n» + s); else alert(«There are no passwords in forms on this page.»);})();

- Перед подтверждением обязательно убедиться, что в начале строки есть «javascript:» – иногда при копировании скрипта эта часть самостоятельно стирается и он не срабатывает.

Если все сделано правильно, то на экране сразу же появится результат.
Применение специальных расширений
Необходимые расширения есть практически для любого популярного сегодня интернет-браузера. Например для Гугл Хром можно установить ShowPassword. Пользователь имеет возможность задать параметры для отображения. Доступно на выбор четыре варианта:
- Mouse over. Отображается просто при наведении курсора компмышки;
- Double Click. Требуется дважды кликнуть по соответствующему полю;
- On Focus. Преображается при одиночном нажатии;
- Press Ctrl Key. Потребуется кликнуть мышкой при одновременном зажатии кнопки Ctrl.
Для Mozilla Firefox подойдет «Show/hide passwords». После установки этого плагина под нужными полями появится кнопочка Show – показать. Или ее обратная альтернатива: Hide – скрыть.
В Опере используется другой вариант — Show my Password. Чтобы заставить работать это расширение, необходимо будет нажать на его иконке. Естественно, после полноценной установки. И выбрать Show all my Passwords. После этого на всех сайтах исчезнут варианты с точками и звездами. Вернуть обратно все можно с помощью нажатия на Hide all my Passwords. Конечно же, для этого надо будет кликнуть опять по иконке расширения.
Специализированный софт
Такой, конечно же, существует. Вот только несколько из доступных сегодня любому пользователю вариантов: SterJo Browser Passwords, BulletsPassView, Asterisk Password Spy, Asterisk Key, Password Cracker, KeePass.

Некоторые могут не срабатывать в отдельных случаях. Поэтому, если случилась такая оказия, рекомендуется проверить каждый из написанных выше вариантов специализированного софта.
Отзывы
То есть, способов достичь необходимого результата, на самом деле много. Поэтому сидеть и вспоминать что-то совершенно не требуется. Естественно, мы спросили у интернет-пользователей о том, какой из вариантов им подошел. Ответы можно почитать в оставленных отзывах:
- Ольга. Вечно я везде регистрируюсь. А потом забываю данные, которые вносила. Мне очень понравился вариант SterJo Browser Passwords. Это менеджер, где показываются сразу все мои пароли. Удобно – все в одном месте.
- Олег. Да, вечно проблема с восстановлением доступа. Особенно при неожиданном форматировании винчестера и установки новой винды. А потом сидишь часами и вспоминаешь. Теперь стало намного проще. Просто установил менеджер паролей на другой диск. И в нем все мой данные в целостности остаются даже после переустановки системы.
- Владимир. Даже не знал, что можно просто изменить исходный код и посмотреть требуемую информацию. Действительно, этот метод часто выручает при моей вечной забывчивости.
- Сергей. Кстати, софта специализированного существует много. Но вот большая часть вариантов работает как-то некорректно. Особенно в Десятке от Майкрософт. С чем это связано, не знаю. Возможно, более серьезный уровень безопасности в этой версии операционки. Или просто отсутствие взаимодействия у программ, которые создавались намного раньше этой системы.
- Марина. Мы на работе установили расширение для браузера. Помогает на все сто процентов. Особенно сотрудникам, которые видят компьютеры практически первый раз в жизни. Они не только забывают свои личные данные, но и часто вводят неправильно их. Например, забывают сменить раскладку клавиатуры. Или проставить заглавную букву. А теперь им все видно. И меньше беспокоят других работников.
Как вас статья?